Руководство по приложению для создания схем спицами
На данной страничке Вы найдете описание возможностей и приёмов работы с приложением для создания схем вязания спицами, опубликованном на нашем сайте.
Рекомендации по выбору платформы, с которой осуществлять работу с приложением:
- Браузер с поддержкой JavaScript и Cookie
- Настольный компьютер (на мобильных устройствах возможно снижение производительности, особенно при больших размерах создаваемых схем)
- Рекомендуется использовать браузеры Opera, Mozilla Firefox, Google Chrome и Internet Explorer (версии 9 и выше)
Разделы справки
1. Интерфейс пользователя
Интерфейс пользователя включает в себя несколько компонентов:
1.1. Главное меню
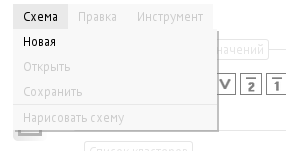
Главное меню предназначено для выбора основных команд по работе со схемой, таких как: создание, открытие, сохранение схемы, доступ к командам редактирования содержимого рабочей области (удаление, копирование, вставка), а также выбор инструментов для использования в схеме.
Все действия с пунктами меню выполняются по щелчку мыши на надписи пункта меню.
Некоторые пункты меню (как и связанные с ними действия) недоступны, пока пользователь не авторизован на сайте. Для неавторизованных пользователей недоступны следующие опции:
- Сохранение схемы
- Открытие сохранённой схемы
При этом в процессе создания готового изображения (картинки) со схемой и условными обозначениями неавторизованному пользователю необходимо подтвердить, что действие выполняет не робот - ввести код с картинки.
1.2. Панель инструментов
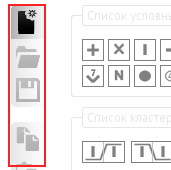
Панель инструментов расположена слева и предназначена для быстрого доступа к некоторым командам меню, в частности, это команды: открытия, сохранения и создания новой схемы, команды для работы с буфером обмена (копирование и вставка), а также команды для отмены и повторения отменённого действия.
Для удобства работы, панель инструментов сделана, как и главное меню, "плавающей", что даёт возможность при прокрутке рабочей области иметь к панели постоянный доступ.
При задержке курсора мыши над любой из кнопок панели инструментов (в том числе и заблокированными) браузер должен отобразить всплывающую подсказку, содержащую соответствующее назначение данной кнопки.
1.3. Список условных обозначений

В списке условных обозначений, представленном на рисунке, выполнены кнопки для выбора того или иного обозначения способа вязания для размещения его в рабочем поле.
Выбранное условное обозначение подсвечивается светло-голубым цветом фона. Если ни одно обозначение не выбрано, то становится недоступной команда меню "Заливка". Также следует отметить, что выбор условного обозначения отменяет выбор кластера, то есть выбранным элементом для работы может быть либо условное обозначение, либо кластер, но не два одновременно.
При задержке курсора мыши над условными обозначениями браузер должен отобразить всплывающую подсказку с описанием условного обозначения.
1.4. Список кластеров
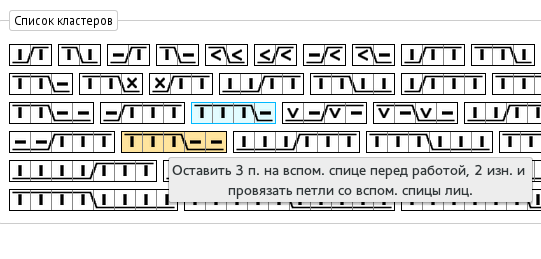
Увеличить изображение можно, кликнув на нём
В списке кластеров для выбора того или иного обозначения для использования на схеме выполнены соответствующие кнопки. Выбранное обозначение кластера подсвечивается светло-голубым цветом фона.
При задержке курсора мыши над элементом из списка кластеров браузер должен отобразить всплывающую подсказку с описанием условного обозначения.
На данный момент для выбранного обозанчения типа кластер не доступна команда заливка. Возможно, что в будущем данная опция будет добавлена ввиду необходимости.
И список кластеров и список условных обозначений являются "плавающими" панелями, то есть при прокрутке рабочей области (и/или страницы) они остаются на своих начальных позициях.
1.5. Рабочая область

Увеличить изображение можно, кликнув на нём
Рабочая область, предназначенная для редактирования содержимого схемы, представлена в виде набора пронумерованных столбцов (петель) и строк (рядов). Ряды могут иметь 2 способа нумерации.
Вставка условного обозначения осуществляется при клике мыши на одной из ячеек. При этом обозначения кластеров вставляются справа налево - это нужно учитывать при заполнении схемы кластерами, так как содержимое тех клеток, которые будут использованы под кластер, будет утрачено.
При использовании рабочей области возможна работа с инструментом Выделение. Данный инструмент доступен в группе меню "Инструмент". Выделенные области подсвечивается светло-голубым цветом фона. Создать выделенную область можно несколькими способами:
- (Необязательно) Выбрать инструмент в меню "Инструмент" -> "Выделение" (при этом выбранный элемент условного обозначения будет сброшен), далее - пункт 2:
- Находясь в рабочей области, зажать левую кнопку мыши и, не отпуская её, переместить курсор мыши - это приводит к созданию прямоугольной области выделения
- Для создания неправильной формы выделения можно использовать клавишу <CTRL> - зажав её, можно создать несколько прямоугольных областей выделения, или же отменить выбор конкретных ячеек в рабочей области
Отменить текущее выделение можно также несколькими способами:
- Создать новое выделение
- Если не открыто главное меню или всплывающее диалоговое окно, нажать клавишу <ESC>
- Выбрать из списка какой-либо кластер
При создании выделения, если его границы захватывают часть кластера, кластер будет выделен целиком. То же касается и отмены выделения конкретных ячеек: кластер потеряет выделение полностью.
Рабочая область также имеет горизонтальную полосу прокрутки, которая позволяет просматривать содержимое рабочей области при недостаточном разрешении экрана компьютера. В некоторых браузерах, которые это поддерживают, удобно прокручивать её колесом мыши при зажатии клавишы <SHIFT>.
2. Работа со схемой
В контексте справки по работе со схемой будут рассмотрены следующие аспекты:
2.1. Создание схемы
Для того, чтобы создать новую схему, необходимо вызвать диалоговое окно создания схемы: это можно сделать при помощи команды меню "Схема" -> "Новая"
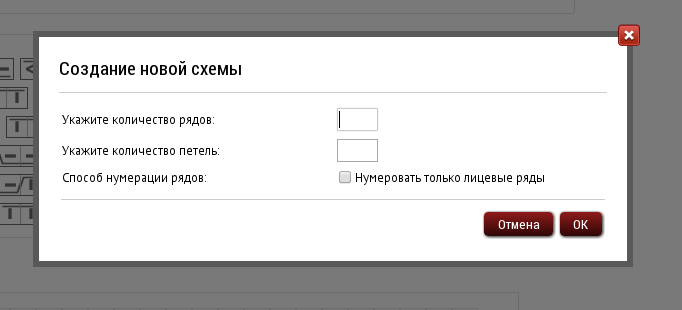
Увеличить изображение можно, кликнув на нём
В появившемся окне следует задать размеры для схемы. Для этого необходимо в соответствующих полях ввести требуемое количество рядов и петель. Также имеется возможность установить флажок, чтобы на схеме отобразить только лицевые ряды. Если этот флажок установлен, то в созданной схеме все ряды будут иметь нечётные номера.
После указания параметров схемы нужно нажать кнопку "ОК", что приведёт к закрытию диалогового окна и созданию рабочей области будущей схемы с заданными параметрами. Если создание новой схемы проводилось при уже начатом редактировании другой схемы, то все несохранённые изменения будут утрачены.
2.2. Сохранение и открытие схемы
Данные опции доступны для авторизованных на сайте пользователей. Чтобы сохранить текущую схему, необходимо вызвать команду меню "Схема" -> "Сохранить", или нажать соответствующую кнопку на панели инструментов.
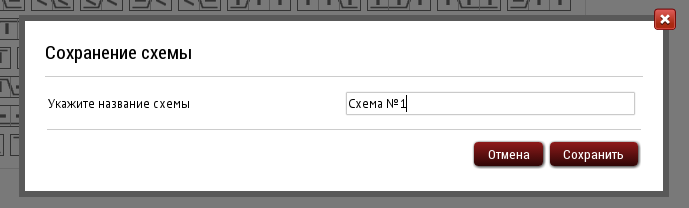
В появившемся окне следует задать название для сохраняемой схемы. При этом названия каждой из сохраняемой схем должны быть уникальными. Если работа осуществляется с ранее открытой схемой, то повторно вводить имя не требуется.
Важно! Кнопки панели и команда меню для сохранения доступны лишь тогда, когда имеются внесённые в схему изменения; проще говоря, когда доступна опция отмены действия.
После указания имени схемы нужно нажать кнопку "Сохранить", что должно привести к сохранению текущей схемы под выбранным именем. Следует иметь ввиду, что при сохранении схем очищается история действий, то есть действия по редактированию схемы, выполненные до сохранения, уже не предоставляется возможным отменить при помощи соответствующих команд меню и кнопок панели инструментов.
Чтобы загрузить сохранённую ранее схему, необходимо вызвать команду меню "Схема" -> "Открыть", или нажать соответствующую кнопку на панели инструментов.
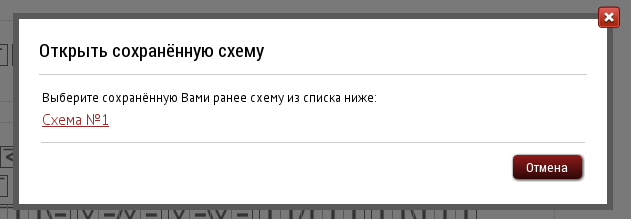
В появившемся окне в двух колонках будет представлен список с названиями сохранённых ранее Вами схемами. Выбор схемы из списка для открытия осуществляется по щелчку мыши на названии схемы. При открытии схемы текущая схема будет закрыта без сохранения изменений (это нужно сделать вручную, если необходимо, перед открытием схемы).
2.3. Заполнение схемы условными обозначениями
Основным действием по созданию схемы будет являться заполнение её условными обозначениями - как одиночными, так и кластерами. Работа по вставке выбранного элемента обозначения осуществляется по клику мыши в рабочей области. По одному клику добавляются одно обозначение или один кластер. Вставка кластера происходит справа налево.
После выбора одиночного условного обозначения ячейки схемы заполняются по клику мыши. Чтобы ускорить заполнение одинаковым элементом, можно выполнить следующее:
- Создать выделенную область, которую необходимо заполнить обозначением
- Выбрать условное обозначение (не кластер), которым необходимо заполнить выделенную область
- Выбрать инструмент "Заливка" через команду меню "Инструмент" -> "Заливка"
После этого все ячейки выделенной области должны быть автоматически заполнены выбранным условным обозначением.
Вставка кластеров происходит аналогично, за исключением отсутствия возможности использования инструмента "Заливка" совместно с кластерами.
2.4. Задание раппорта на схеме
Для работы с раппортом на схеме используются команды меню "Инструмент" -> "Задать раппорт" и "Инструмент" -> "Убрать раппорт". Данные команды доступны лишь тогда, когда ситуация в рабочей области схемы позволяет задавать и, соответственно, избавляться от раппорта.
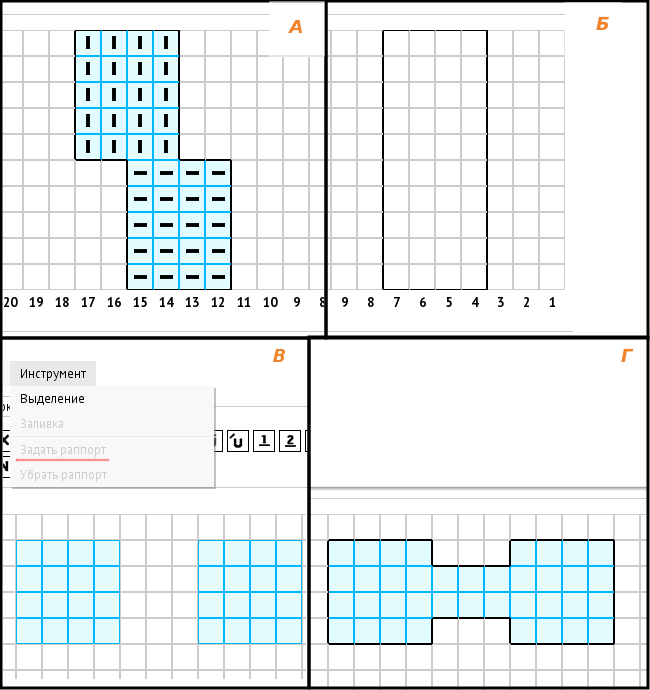
Увеличить изображение можно, кликнув на нём
Для того, чтобы команда для создания раппорта стала доступной, необходимо иметь в рабочей области один выделенный фрагмент, который также может иметь неправильную форму. Пример выполненных раппортов можно видеть на рисунке слева. Где, на части В видно, что при наличии двух выделенных фрагментов опция задания раппорта недоступна.
Задавать раппорт схемы можно без заполнения соответствующих ячеек (рисунок слева, Б, Г). Команда "Задать раппорт" недоступна также в том случае, если на схеме уже имеется область раппорта - чтобы задать новый, необходимо сначала убрать его командой "Убрать раппорт".
Действия, выполняемые по работе с раппортом схемы, также заносятся в историю правок пользователя, то есть по мере редактирования создание раппорта и его удаление можно также отменять.
Чтобы понять, как выделять фрагменты на схеме, см. инструмент "Выделение"
3. Отмена действий
Если приложение определило наличие того или иного действия, выполненного пользователем, то история действий пополняется соответствующими данными. При этом иконка со стрелкой влево на панели инструментов и команда меню "Правка" -> "Отменить действие" становятся активными.
При наличии активной опции "Отменить" и выполнении соответствующей команды последнее действие пользователя в рабочей области отменяется, возвращая её к предыдущему состоянию. Для удобства возможно использование сочетания клавиш <CTRL> + <Z>.
Аналогично выполняется работа с повторением отменённого действия: если активна стрелка вправо на панели (соответствующий пункт главного меню), то можно повторить ранее отменённое действие пользователя. Для удобства можно использовать сочетание клавиш <CTRL> + <Y>.
4. Буфер обмена
В приложении предусмотрена возможность использования буфера обмена для помощи при вставке повторяющихся областей схемы. Для этого имеются 4 опции:
- Копирование
- Вставка
- Вырезать
- Удалить
Для их использования необходимо наличие выделенной области на схеме (см. инструмент "Выделение").
Для выполнения копирования необходимо, выделив фрагмент в рабочей области, выбрать пункт меню "Правка" -> "Копировать". Так же вместо пункта меню можно использовать соответствющую кнопку на панели инструментов, или же прибегнуть к сочетанию клавиш <CTRL> + <C>.
Вставка фрагмента из буфера обмена возможна при наличии хотя бы одной выделенной ячейки в рабочей области, и, естественно, ранее скопированного в буфер фрагмента. Если выбрано для работы какое-либо условное обозначение или кластер для вставки, то для вставки фрагмента из буфера необходимо вначале выбрать инструмент Выделение для выбора места вставки. Сама вставка выполняется командой меню (кнопкой панели инструментов) "Правка" -> "Вставить". Комбинация клавиш для быстрого доступа: <CTRL> + <V>
Команда "Вырезать" приводит к копированию выделенного фрагмента рабочей области в буфер и очистке содержимого схемы в пределах области выделения. Комбинация клавиш для быстрого доступа: <CTRL> + <X>
Команда удаления предназначена для удаления условных обозначений в пределах выделенного фрагмента рабочей области. Для быстрого доступа можно использовать клавишу <DEL> на клавиатуре.
На данный момент не поддерживается работа буфера на нескольких открытых для редактирования схемах, копирование и вставка возможны только в пределах текущей схемы вязания.
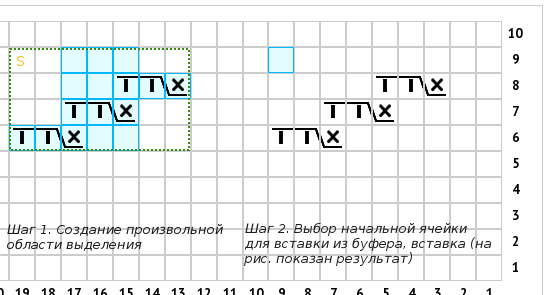
Увеличить изображение можно, кликнув на нём
Также следует принимать во внимание, что вставка осуществляется с левого верхнего угла прямоугольного выделения. При этом, если пользователь создал выделение не прямоугольной области, а произвольного многоугольника, то вставка осуществляется так же - по левому верхнему углу прямоугольника, в который вписано выделение.
На приведенном рисунке это продемонстрировано. Ячейка, отмеченная символом S, является точкой отсчёта для вставки, как если бы это было прямоугольное выделение, показанное на рисунке зеленой пунктирной линией.
5. Создание готового изображения
Для создания изображения в формате JPEG с сохраненной схемой вязания и описанием использованных условных обозначений необходимо выбрать пункт меню "Схема" -> "Нарисовать схему".
Если пользователь авторизован на сайте, то произойдёт автоматическая загрузка готового файла с именем scheme.jpg. Для неавторизованных пользователей необходима проверка на защиту от роботов: при выполнении команды "Нарисовать схему" появится диалоговое окно с предложением ввести код с картинки, после верификации которого готовый файл картинки будет скачан браузером.
Мы ВКонтакте
При использовании материалов с сайта обязательно указание источника посредством размещения активной индексируемой текстовой ссылки на knitweek.ru. Email обратной связи feedback@knitweek.ru